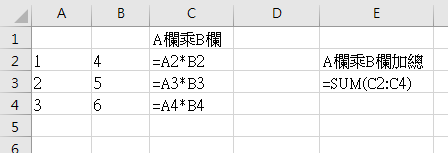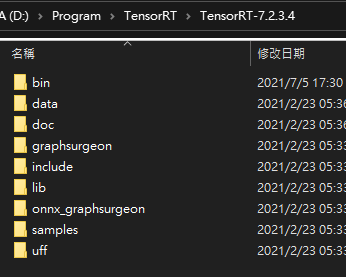熱影像物件偵測 (Object Detection on Thermal Image) - 3 使用TensorRT C++ Win10 - 寫TensorRT C++
上篇 文章 我們測試了onnx格式的model,確認這個model是可以使用的。接下來就要在 TensorRT 上寫C++ 程式執行。 一、安裝tensorRT 可以參考我之前寫 安裝tensorRT的文章 ,依照步驟安裝。 二、複製tensorRT sample 程式修改 我使用 samples\sampleOnnxMNIST 做修改,因為都是讀入onnx格式的model。 將 sampleOnnxMNIST 資料夾複製一份出來,一樣放在 samples 資料夾下,修改檔名叫做sampleOnnxThermalObjDetection,由於model input output 格式跟sample的不一樣,所以要稍微修改。 三、專案屬性加入opencv設定 我們需要讀入圖片,以及對圖片的處理。 這裡我借用openvino裡的opencv來用。 1.開啟專案的屬性頁面,在"其他 Include 目錄"裡添加 opencv include 路徑: 2.在"其他程式庫目錄"裡添加 opencv lib 路徑: 3.在"其他相依性"裡添加 opencv 使用到的 lib 檔名: 四、修改程式碼 開啟 sampleOnnxMNIST.cpp 檔案做修改 1. include opencv #include <opencv2/core.hpp> #include <opencv2/highgui.hpp> #include <opencv2/imgcodecs.hpp> #include <opencv2/imgproc.hpp> 2.修改 model input output name: 將 initializeSampleParams() 修改成以下,之後要將model及image放在 samples/sampleOnnxThermalObjDetection/ 路徑之下。 samplesCommon::OnnxSampl